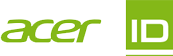Tutorial Photoshop untuk Pemula, Dijamin Langsung Bisa
November 24, 2022 |


Photoshop merupakan salah satu software edit foto paling terkenal di dunia. Tidak hanya untuk foto tetapi kamu dapat menggunakan Photoshop untuk merancang website, mengedit video, dan membuat karya seni 3D. Buat kamu yang belum mengerti atau belum bisa, tidak ada kata terlambat untuk belajar. Berikut tutorial Photoshop untuk pemula.
Untuk awal belajar photoshop sebaiknya mempelajari menu utama yang berada di bagian atas, di antaranya adalah File, Edit, Image, Layer, Select, Filter, View, Window dan Help.
1. File
Digunakan untuk langkah-langkah awal dan langkah akhir dalam pengeditan foto, karena di sana bisa memilih pilihan membuka lembar kerja baru, mengimpor foto, Browse, Open As, Close, Save, Save As, proses print ke media cetak.
2. Edit
Digunakan untuk langkah-langkah pembantu pengeditan, karena disana ada pilihan Cut, Copy, Undo, Stroke, Paste, Free Transform, Fill, Clear dan masih banyak lagi yang lain.
3. Image
Menu yang dapat digunakan untuk mengolah foto sedemikian yang kita inginkan. Pilihan yang paling utama adalah Adjustment dimana bisa mengatur tingkat warna, kecerahan, exposure, kontras, maupun mengubah seluruh komposisi warna dengan beberapa pilihan seperti Equalize, Posterize dan lain-lain. Selain itu pengaturan rotasi dan ukuran foto juga terdapat pada menu Image, dengan pilihan Image Sizes dan Rotate Canvas.
4. Layer
Hampir sama dengan menu Image yaitu bisa mengolah gambar baik itu dari warna, tingkat kecerahan, exposure, kontras dan lain-lain. Namun pengaturan pada Layer tersebut bukan untuk foto utama melainkan untuk lembar Layer.
Baca juga: Rekomendasi Laptop Content Creator untuk Mobilitas Tinggi
Sebagai contoh mengolah sebuah foto wajah sendiri, dan kemudian ingin menambah tulisan. Bisa menambahkan tulisan melalui Layer, tekan CTRL + J maka akan tersedia Layer tambahan (Layer 1) di atas layer Background (foto utama). Jika hanya sedang mengedit Layer 1, maka Background (foto utama) tidak akan terpengaruh dan sebaliknya. Layer bisa dipakai beberapa jumlahnya sesuai kebutuhan.
Setelah selesai pengeditan, langkah untuk mempersatukan seluruh Layer menjadi satu keutuhan foto, klik menu Layer > pilih Flatten Image. Layer-layer akan menghilang, hanya background yang tersisa.
5. Select
Digunakan untuk pengolahan select (memilih), baik itu dengan pilihan Select All, Deselect (membatalkan), Reselect (mengulangi), Inverse untuk mengganti bagian yang tidak terselect untuk terselect dengan metode yang hampir sama seperti Invert color, dan lain-lain.
6. Filter
Untuk mengolah foto untuk diubah komposisi. Dengan fitur Extract bisa digunakan untuk memisahkan warna yang berbeda. Selain itu pada menu Filter terdapat pilihan untuk memberi efek-efek pada foto menjadi Artistik, membuat foto samar-samar dengan efek Blur, memperhalus foto dengan fitur Reduce Noise, dan efek-efek lainnya. Menu Filter dapat juga digunakan untuk menaruh fitur plugin yang masih berhubungan.
7. View
Digunakan untuk fitur tampilan, dengan yang utama adalah fitur Zoom in, Zoom out, Fit on Screen, mengatur Screen mode, Actual Pixel dan lain-lain. Menu ini dapat dipakai akses menggunakan tombol shortcut pada keyboard.
8. Windows
Digunakan untuk mengatur apa saja kotak yang akan ditampilkan. Sangat direkomendasikan kotak Layer, History dan Tools adalah yang terutama untuk ditampilkan. Namun, lebih baik jika kotak Action juga ditampilkan apabila memilikinya.

Pelajari Tool
Ada banyak sekali tool Photoshop yang tertera pada toolbox. Mungkin ini adalah yang paling sulit, menghafal logo tool dengan fungsi yang berbeda-beda. Sebenarnya ada beberapa tool yang memiliki fungsi hampir sama, sebagai contoh untuk fungsi Select yang bisa dilakukan dengan Quick Selection, Magic Wand Tool, Lasso Tool, maupun Pen Tool.
Maksimalkan Layer Mask
Layer Mask dapat digunakan untuk berbagai tujuan, menghindarkan proses pengeditan yang merusak.
Cara menggunakan Layer Mask, klik panel layer > pilih layer > kemudian klik Layer Mask. Pilihan tool, seperti Selection dan Paint Bucket Tools untuk mengaplikasikan warna putih ke Layer Mask tersebut.
Menggunakan Adjustment Layer
Adjustment Layer dapat digunakan untuk mengubah aspek visual dari suatu foto secara praktis. Cara menggunakan Color Lookup Adjustment Layer, yaitu klik Layer > New Adjustment Layer > Color Lookup. Setelah itu, pilih Preset untuk 3DLUT File dan terakhir klik OK
Penggunaan Pen Tool
Pada Pen Tool terdapat pengaturan Path untuk membuat pilihan sementara dan Shape untuk dibuat kostum. Selain itu, ada juga pengaturan berupa Path Operations, Alignment dan Arrangement.
- Standard Pen untuk menggambar kurva dan segmen lurus
- Curvature Pen untuk menggambar segmen lurus dan kurva secara intuitif
- Freeform Pen untuk menggambar secara bebas, seperti Anda menggunakan pena dan kertas
- Magnetic Pen untuk menggambar jalur yang menjepit ke tepi-tepi tertentu yang ditentukan, agar lebih akurat
Mengedit foto lebih maksimal jika menggunakan komputer atau laptop yang mumpuni seperti Acer Aspire 5 Slim Creator Edition. Laptop canggih ini ditenagai Intel® Core™ i5-1240P processor. Kinerjanya Acer Aspire 5 Slim Creator Edition juga didukung dengan RAM 8 GB yang bisa ditingkatkan hingga 24GB sehingga tak perlu khawatir membuka banyak aplikasi.
Untuk versi 14 inci bisa dipasangkan RAM hingga total 24GB (8GB + 16GB), sedangkan versi 15 inci bisa pakai RAM hingga 32GB (16GB + 16GB).
Baca juga: Acer Swift X (SFX14-41G), Laptop Stylish dengan Performa Lebih Maksimal!
Selain itu, software video editing seperti Adobe Premiere Pro atau Sony Vegas juga dengan lancar dijalankan. Bahkan untuk memproduksi karya dalam 3D base seperti 3D modelling atau 3D Animation.
Kemudian dengan penyimpanan SSD NVME kapasitas 512 GB serta masih tersedia juga slot SATA untuk HDD/SSD tambahan, kamu bisa menyimpan file konten dengan banyak tanpa khawatir harus menghapus file, membuka aplikasi juga sangat cepat. Pengolahan grafisnya juga mengandalkan Intel® Iris® Xe dan terintegrasi dengan performa mumpuni membuat aplikasi yang dibuka tanpa ngelag.
Acer Aspire 5 Slim Creators Edition mempunyai opsi GPU NVIDIA GeForce MX550 maupun RTX 2050. Masing-masing hadir dalam dua ukuran layar berbeda, yakni 14 dan 15 inci, dengan spesifikasi panel yang masih sama. Begitu pula dengan opsi prosesor yang juga identik.
Aspire 5 Slim Creators Edition juga memiliki desain Air Inlet Keyboard yang meningkatkan kinerja termal dan mengeluarkan sekitar 8-10% lebih banyak udara panas, dibandingkan dengan keyboard tanpa saluran udara masuk. Kecepatan kipas pendingin bisa disesuaikan dengan mudah melalui kombinasi tombol ‘Fn+F’ untuk beralih ke mode yang kamu butuhkan. Jadi kamu tidak perlu khawatir laptop ini akan kepanasan saat membuka software untuk mengedit foto atau video bahkan render.
Selain itu, teknologi Thunderbolt 4 di laptop ini menghadirkan kemampuan transfer data berkecepatan tinggi. Dengan bandwidth 40 Gbps mampu memindahkan data antara penyimpanan internal dan eksternal dengan lebih cepat.
Konektivitas serbaguna yang kompatibel dengan banyak koneksi, termasuk Thunderbolt™, USB, dua port USB C standar, DisplayPort, dan PCle versi sebelumnya. Jadi kamu bisa mindahin file ke SSD atau HDD external dengan cepat.
Aspire 5 Slim Creators Edition juga dilengkapi dengan Fastest and Reliable Connectivity with Thunderbolt 4 and Wifi 6E. Berkat teknologi ini Aspire 5 Slim Creators Edition memiliki kemampuan 3 kali lebih cepat dengan tingkat data puncak 40% lebih tinggi dibandingkan 802.22ac 2×2 standar. Jadi ini memungkinkan kamu internetan dengan cepat.
Aspire 5 Slim Creators Edition ada fitur Temporal Noise Reduction Technology dan kamera FHD serta AI Noise Cancellation (Acer Purified Voice) untuk mengurangi kebisingan saat kamu melakukan video call. Bahkan, TNR Technology ini mampu mendeteksi dan mendiagnosis noise dan menyatukannya dengan frame lain untuk menghasilkan gambar berkualitas lebih baik, bahkan dalam kondisi cahaya rendah.
Sementara, AI Noise Reduction mampu memilah dan mereduksi noise atau suara mengganggu baik dari arah kamu maupun lawan bicara saat video call.
Kamu bisa beli Aspire 5 slim di Acer e-store atau Acer store terdekat di kotamu. Buruan dapatkan sekarang juga!